GPD Pocketが届いたので色々と設定する
前回はGPD Pocketが届いてはしゃいでいたので今回は自分の行った設定について書きます。
なにはともあれスケーリングを変更しよう
実はwindows10のセットアップが終わりデスクトップが表示されたとき、あまりワクワクしていなかったことをここに表明します。ワクワクしない理由はすぐにわかりました、全体的に画面項目が大きいんですよね。ちっちゃい筐体!ハイスペック!って雰囲気じゃなかった。
デフォルトではスケーリングが175%になっているんですよね。このスケーリングとは、GDP Pocketのように画面サイズに対して解像度が高い場合、通常の100%表示を行うと画面が豆粒のように小さく表示されてしまうので、拡大して表示させることでちょうどいい感じの大きさに調整する機能のことです(雑な説明)。
これを175%→150%にしたところ、ワクワクが訪れました。
スケールの設定は「デスクトップ右クリック→ディスプレイ設定→拡大縮小とレイアウト」から設定できます。
これが175%。あまり画面が広いという感じではなく、ワクワクしない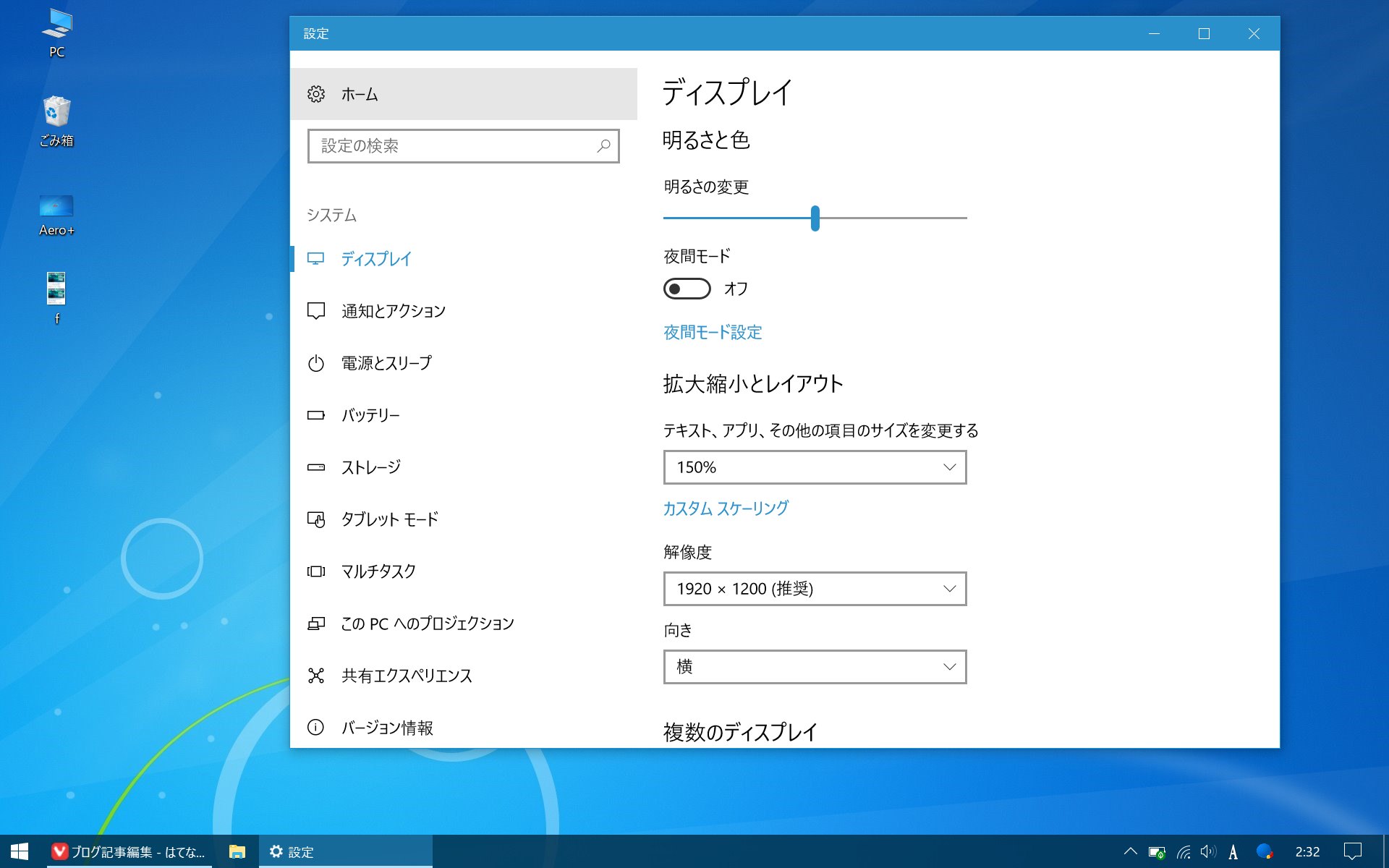
そしてこれが150%。全体的に広くなった!ワクワクしてきた!
個人的には125%が一番好みですが、流石に7インチではちょっと文字が小さいので基本的に150%で普段は使用しています。
この150%表示、GPD Pocketが解像度1920*1200なので、スケール100%の1280*800なモニタと同じ情報量を表示できる計算になります。
キーボードの配列を変えよう
スケールを変更したら次にキーボードのキー設定を変更しましょう。具体的にはBackSpaceボタンとDelボタンを入れ替える。普段BackSpaceで慣れ親しんでいる場所にDelボタンがあるせいで慣れない…クラウドファンディング開始当初はエンターの上がBackSpaceだったのに、いつかの変更でDelボタンになりとても混乱の元なので、入れ替えます。
画面を起動すると一般的なキーボードの配列が表示されるので若干戸惑いますが、BackSpaceのボタンにDelを、DelのボタンにBackSpaceを当てはめてあげればオッケーです。
入力ソフト(IME)を変えよう
これは好みの問題ですが、デフォルトのIMEよりグーグル日本語入力の方が好きなので変更します。
さて、このGPD Pocketは英語なキーボードなので半角/全角キーはありません。右下のアイコンをマウスでクリックして日本語入力モードにしてもいいのですが、面倒臭すぎる。なので適当なボタンの組み合わせに割り当てましょう。
自分は入力をすべて大文字にするShift+Capsキーの機能に必要性を感じていないので、Shift+Capsで日本語⇔英語を切り替えられるようにキーバインド設定しました。
閉じてスリープをオフにする
画面を閉じたらスリープにする機能をオフにします。
個体差はあると思いますが、蓋を閉じていてもスリープから復帰してしまう不具合が確認されていて、自分の個体がももろに勝手に復帰してしまう個体だったため、閉じてスリープの機能をオフにしました。
デフォルトで電源ボタンを押すとスリープになる設定になっているので、スリープするときは電源ボタンを押せばいいのです
設定は以下のサイトを参考にしました。
これにて蓋を閉めた状態で勝手にスリープ解除されることがなくなりました。
そもそもスリープでも結構バッテリー減ってくので20分以上使用しないのであれば、休止状態かシャットダウンをおすすめします。
タッチパネルを無効化する
元からタッチパネルを使おうと思っていないのでオフにします。バッテリー持ちが良くなるかどうかはわかりませんが、誤操作もしなくなるので自分は無効化しました。
ブラウザはVivaldi
ブラウザはメインPCと同じvivaldiを使います。メインPCではスナップショット版を使っていましたが、GPD Pocketでは安定性を求めStable 版を使用しています。
ランチャーソフトはOrchis
アプリケーションランチャーはOrchisを使っています。
これは昔からずっと使っているランチャーで、GPD Pocketを使ってない人にもおすすめしたいです。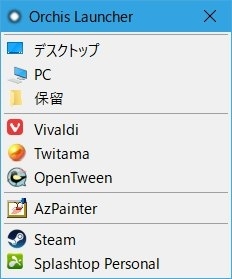
あまりソフトをインストールしてないのでこんな感じになってますが、デスクトップをダブルクリックするなど指定した操作をすると、いつでもソフトを起動できるようになるのでとても便利です。もうスタートボタンからソフトを探すあの頃には戻れない。
ちなみにメインPCではこんな感じに分類しています。

画像編集はAzPainter
ブログを作成する上で簡単な画像編集を行うことは少なくないと思います。
ちょっと凝ったことをしようとすると、GIMPなり高性能なレタッチソフトを使用しますが、簡単な編集ならAzPainterでいい。というかAzPainterがいい。起動速いし軽いし。
Windows Software
上記リンク先のAzPainter ver 1.36をダウンロード。後継のAzPainter2もありますが、完全な上位互換というわけではなく、微妙に操作性が異なります。ペンタブを使用するのであればAzPainter2がいいと思いますが、マウス操作なら自分はAzPainter ver 1.36の方が使いやすいと思っているので、AzPainter ver 1.36の方を使用しています。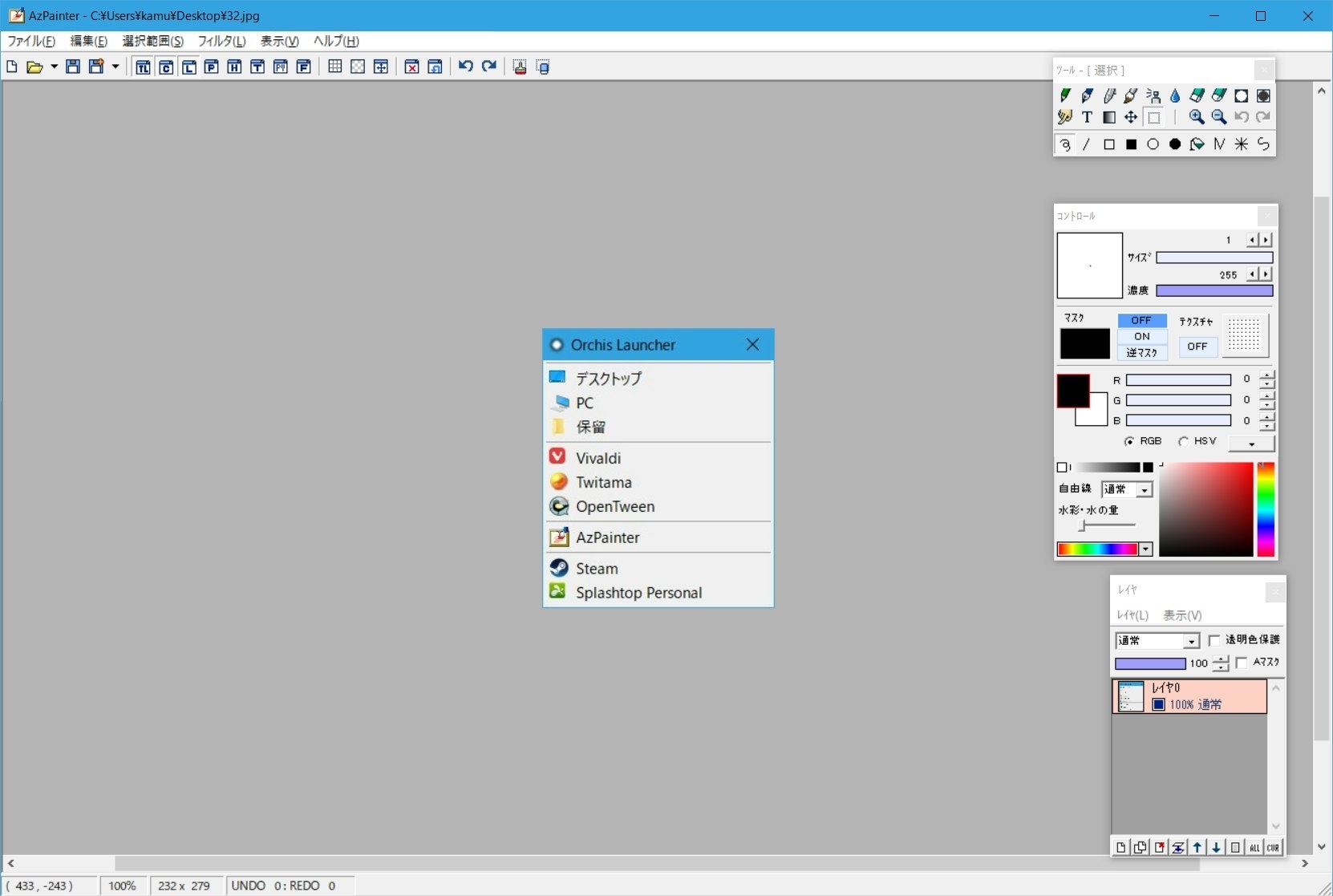
しかし、ちょっと残念なことにこのAzPainterですが、この記事の上の方で設定したWindowsスケール調整機能に対応していない(?)ので、Windowsのスケールを100%より上に設定している際に、拡大率100%で表示させるとドットバイドットで表示されず、画像がぼやけます。
まぁそれでも出力される画像の解像度はきちんとした物になるので、簡単な画像編集ならAzPainterがおすすめです。
とりあえずブログ書く環境としては整った
他にもSteamを入れたりとか、画像表示にはHoneyviewを使っていたりとかありますが、上記の設定でひとまずはブログ書くには不自由ない環境になったと思います。
バッテリーについては、動画とか再生しなければ5~7時間くらい持ちそうなので結構満足です。バッテリーアイコンをクリックするとバッテリー節約機能という項目が出てきますが、調べてみるとバックグラウンドでの処理をある程度制御するみたいなのでいつもオンにして使っています。ノートPCなのでバックグラウンドで何かを走らせながら作業することなんでほぼないので。
せっかく買ったので無理やり使ってみている感は否めませんが、布団でゴロゴロしながらブログ書くのは意外に面白いのと、メインPCでブログを書いてるとゲームしたり脱線することが多いので、ブログ専用機としてかなり秀逸だと思いますよこの端末。
今のところゲーム以外でスペック不足感を感じることもないので中々いい買い物をしたんじゃないかと思います。
